MTBlog

Installazione e configurazione del software Weather Display
All´interno del presente post andremo ad effettuare l´installazione e la relativa configurazione del software Weather Display, vedremo inoltre come procedere alla condivisione dei dati della tua stazione meteo online.
Hardware necessario
-
Stazione Meteo
Weather Display è un software molto versatile e completo, prima di procedere con l´installazione e la relativa configurazione ti consigliamo però di verificare qui se la tua stazione meteo è supportata. -
Connessione internet
La connessione è necessaria per l´invio online dei dati rilevati dalla stazione. -
PC Windows
Weather Display è disponibile sia per sistemi operativi *nix-based che per sistemi operativi Windows. All´interno della presente guida descriveremo la procedura di installazione su piattaforma Windows 10. Per quanto riguarda la scelta del PC da utilizzare, l'unico vincolo è che abbia almeno 100 GB di disco fisso, in caso contrario, gli aggiornamenti di Windows potrebbero saturare lo spazio, portando il pc a riavviarsi in modo continuo, con conseguente perdita di dati e di stabilità del sistema. Consigliamo inoltre l'utilizzo di un pc con batteria (un vecchio portatile ad esempio) in modo che in caso di mancanza di corrente non vengano persi dati.
Software necessario
-
Weather Display
Scaricabile da qui. Permette la lettura dei dati metereologici dalla stazione meteo. -
WinSCP
Scaricabile da qui. Ti permetterà di effettuare l'upload tramite protocollo FTP dei dati. -
Pacchetto software Meteotortona
File "WeatherDisplay_file.zip" scaricabile da qui. Contiene i file necessari alla configurazione di Weather Display.
Come procedere
Come prima cosa è necessario scaricare tutti i software presenti nel precedente paragrafo ed installarli. Successivamente puoi procedere ad avviare Weather Display e configurarlo per la lettura dei dati dalla tua stazione meteo. Se non trovi Weather Display all´interno del menù start puoi utilizzare l'eseguibile presente al seguente percorso "C:\wdisplay\WeatherDisplay.exe". Per procedere con la configurazione clicca sul menù "Setup" e successivamente su "Setup Wizard" (come visibile in figura). Compariranno una serie di finestre che ti guideranno nella configurazione del software.
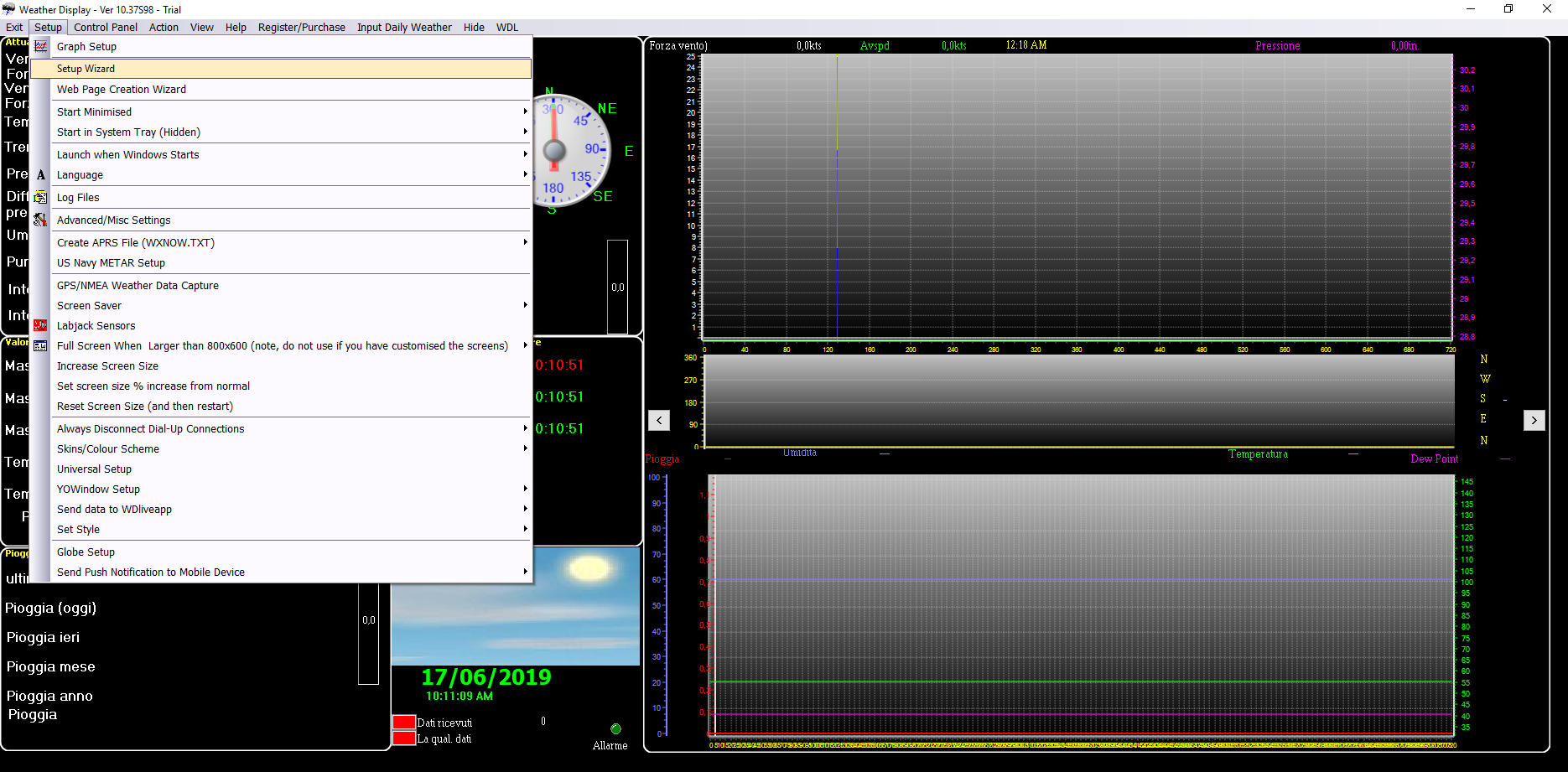
Se invece vuoi condividere i dati della tua stazione meteo è necessario procedere ad ulteriori configurazioni di Weather Display. Come prima cosa chiudi la finestra di Weather Display e decomprimi il file precedentemente scaricato "WeatherDisplay_file.zip". All´interno sono presenti due file, "wxlocal.txt" che definisce il formato in cui verranno esportati i dati e "ftpscript.txt" che contiene le direttive per effettuare l´upload dei dati della tua stazione. Copia il file "wxlocal.txt" all´interno del percorso "C:\wdisplay\webfiles" e apri nuovamente Weather Display. Clicca su "Control Panel" e succesivamente su "Web File/pagina Web Tempo reale FTP/WDL". Come prima cosa imposta il nome della stazione all´interno del tab "Real Time Client FTP". Nell´immagine è riportato un esempio della finestra che dovresti vedere, sostituisci il nome della tua stazione al posto di "Meteotortona".
Ora è necessario procedere all´upload del file, se non hai già un servizio di hosting online, solitamente, per le nostre installazioni, utilizziamo il servizio gratuito offerto da Altervista. Dopo aver compilato il form di iscrizione ed aver verificato l´indirizzo email associato puoi procedere ad utilizzare lo spazio a te dedicato. Per l´upload dovrai utilizzare il file "ftpscript.txt", presente all´interno dell´archivio "WeatherDisplay_file.zip" che hai precedentemente scaricato ed il software WinSCP. Come prima cosa è necessario modificare il file con i parametri relativi alla tua installazione, di seguito abbiamo riportato il contenuto del file:
open ftp://user:password@host
cd "cartella_destinazione"
put "path_file"
close
bye
Procedi alla sostituzione dei seguenti parametri:
-
"user"
È necessario inserire lo username utilizzato per la autenticazione al servizio di hosting. Se usi il servizio offerto da Altervista corrisponde al nome di dominio che hai scelto in fase di registrazione. Ipotizzando che il dominio scelto sia mtblog.altervista.org lo user è "mtblog". -
"password"
È necessario sostituire alla parola "password" la password con cui accedere al tuo spazio. Se utilizzi il servizio offerto da Altervista ti è arrrivata via email a seguito della registrazione. -
"host"
È il nome della macchina su cui è ospitato il tuo servizio di hosting. Se utilizzi il servizio offerto da Altervista corrisponde a ftp.username.altervista.org. Ad esempio se il il dominio scelto è mtblog.altervista.org il nome del server sarà ftp.mtblog.altervista.org. -
"cartella destinazione"
È la cartella del server all´interno della quala Weather Display caricherà i file. Se si utilizza il servizio di hosting solo per Weather Display è possiile procedere ad inserire il valore "/" (senza apici). -
"path_file"
È necessario inserire il percorso al file che weather display aggiorna ogni minuto. In caso di installazione standard il percorso è: "C:\wdisplay\webfiles\wx.txt".
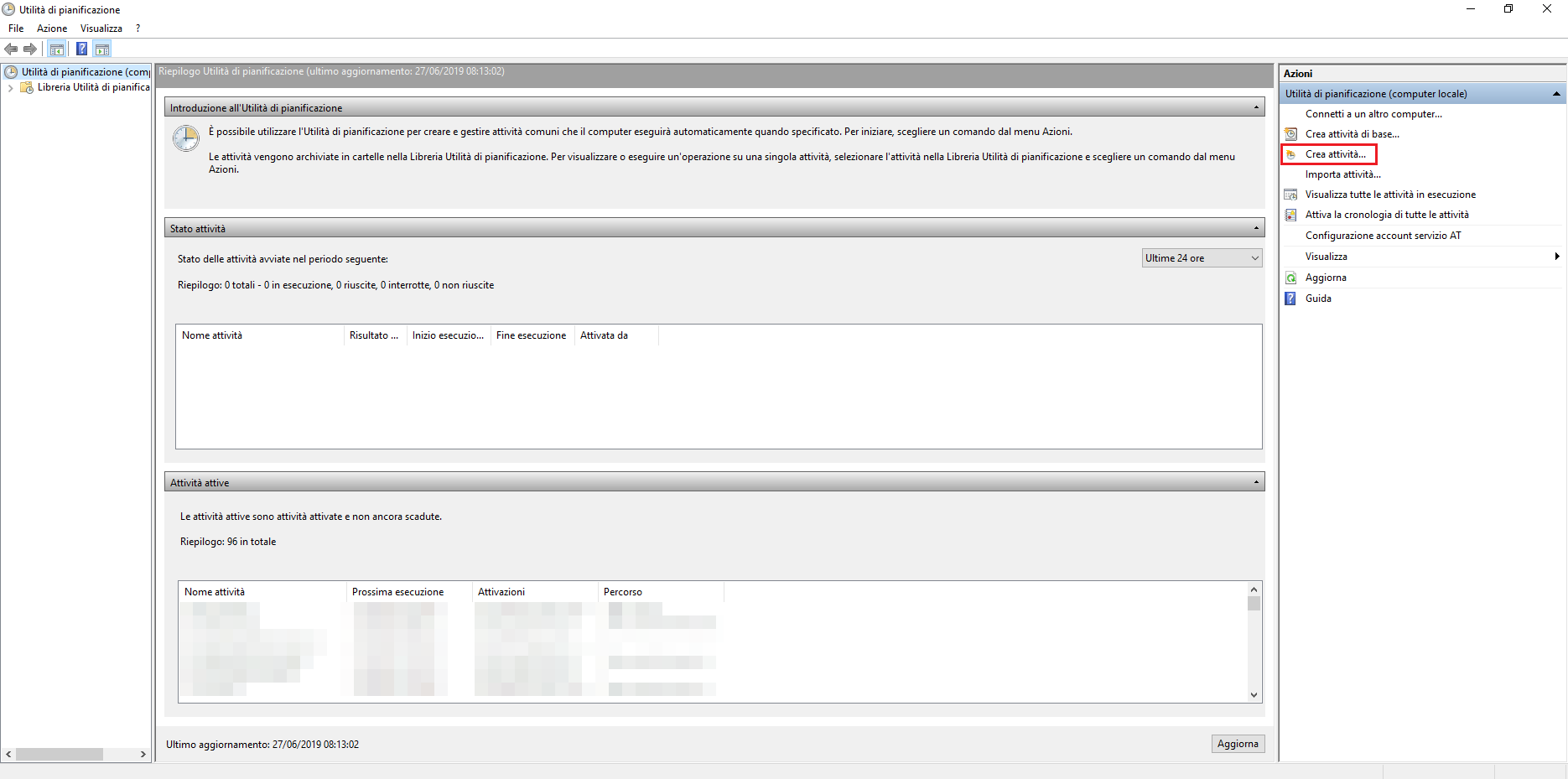
-
Tab "Generale"
All´interno del tab puoi impostare il nome dell´attività, in figura è presente la finestra che dovresti vedere: -
Tab "Attivazione"
All´interno del tab puoi impostare gli orari di attivazione, procedi a cliccare "Nuovo". Nella finestra che compare inserisci il flag all´opzione "Ripeti attività ogni" e successivamente imposta la ripetizione ogni 5 minuti per una durata di: "illimitato". In figura è riportata la configurazione che dovresti avere (la data presente nella parte alta dell´immagine nel tuo caso potrebbe essere diversa): -
Tab "Azioni"
All´interno del tab puoi impostare le azioni effettuate dalla attività pianificata, procedi a cliccare "Nuova". Nella finestra che compare inserisci "C:\Program Files (x86)\WinScp\WinScp.com" (doppi apici compresi) all´interno del campo "Programma o Script". Inserisci quindi la stringa "/ini=nul /script=C:\path_to_script" all´interno del campo "Aggiungi Argomento". Prima di aggiungere la stringa modifica "path_to_string" con il percorso all´interno del quale hai salvato il file ftpscript.txt che abbiamo preparato prima. Se ad esempio il file è salvato sul desktop la stringa diventerà "/ini=nul /script=C:\Users\tuo_nome_utente\Desktop\ftpscript.txt". In figura è presente la finestra che dovresti vedere: -
Tab "Condizioni"
All´interno del tab puoi impostare le condizioni di esecuzione dalla attività pianificata, procedi quindi a rimuovere il flag al parametro "Avvia l´attività solo se il computer è alimentato da rete elettrica.". In figura è presente la finestra che dovresti vedere:
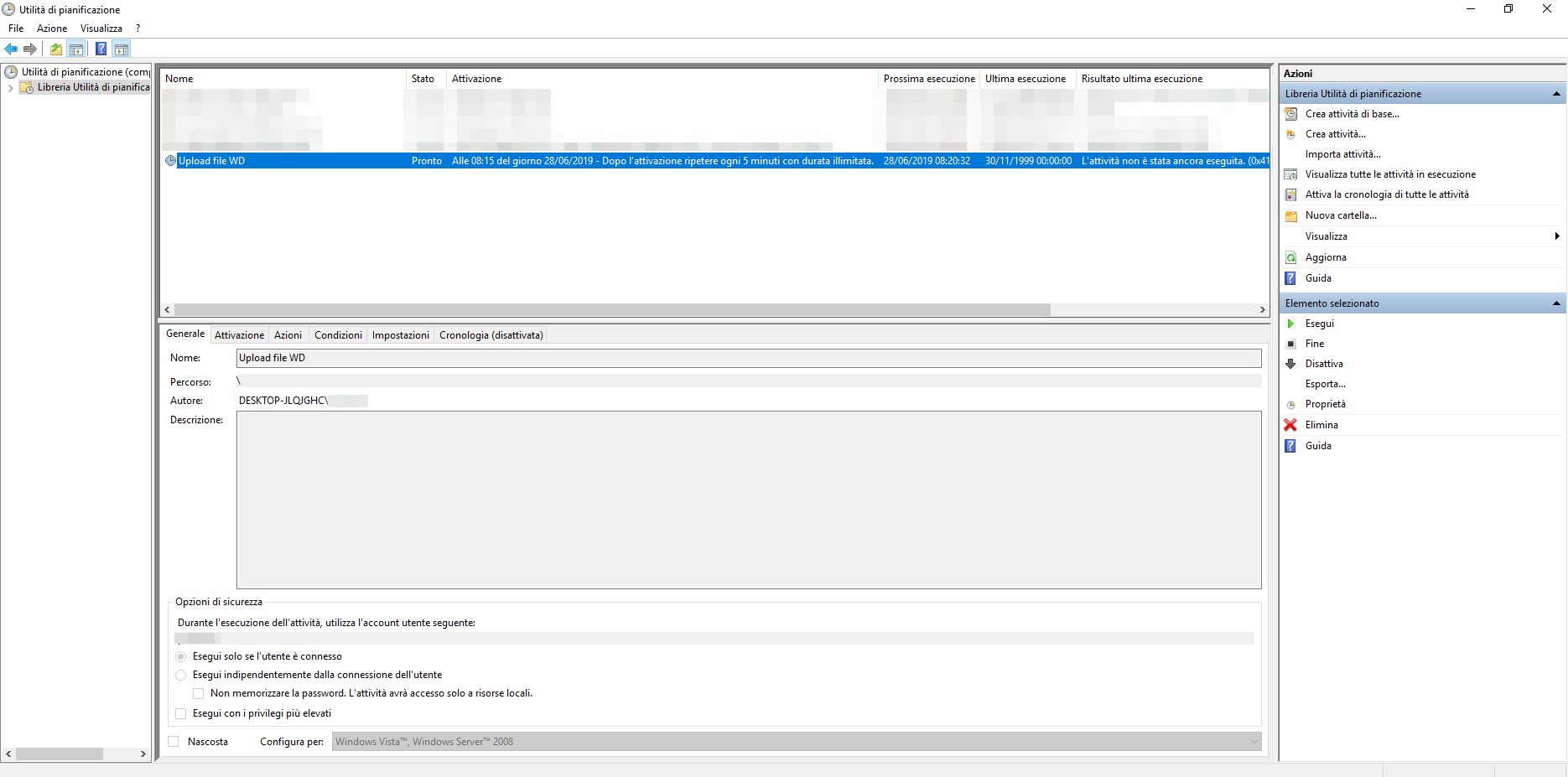
Come ultima modifica ti consigliamo di impostare il PC per non evitare lo stato di sospensione, cosi facendo eviti che dopo un breve periodo di attività il PC smetta di inviare i dati della stazione. Per fare ciò apri il "Pannello di controllo" di Windows e seleziona "Opzioni risparmio energia" e successivamente "Modifica impostazioni di sospensione del computer". All´interno della schermata che compare inserisci le impostazioni riportate nella figura sottostante e poi premi "Salva".




