MTBlog

Configurazione connessione ad internet per Raspberry PI mediante internet key
All´interno del presente post andremo ad effettuare l´installazione e la relativa configurazione di una internet key su Raspberry PI. Al termine della procedura il tuo Raspberry sarà connesso ad internet.
Hardware necessario
-
Raspberry PI e scheda SD
Per la presente guida si considera il Raspberry già preconfigurato. Qui puoi trovare la nostra guida su come creare una installazione funzionante di Linux Raspbian sul tuo Raspberry. -
Internet key
È necessaria per la connessione internet mediante SIM, ti consigliamo, prima di effettuare l´acquisto, di verificare che la internet key sia compatibile con il Raspberry e con Linux. Qui puoi trovare una breve lista delle internet key compatibili. Se non trovi nessuna delle chiavette elencate in vendita puoi provare a cercare su Google se la internet key che hai identificato è compatibile. Per la scrittura del presente post abbiamo effettuato test con due internet key marca Huawei modelli E173 ed E303. -
Scheda SIM
Permette la navigazione internet. Ti consigliamo, prima di effettuare l´acquisto, di verificare che l´operatore scelto garantisca un buon segnale nella zona in cui vorrai utilizzarla. Se devi inviare solo i dati della tua stazione meteo ti consigliamo anche di valutare con attenzione il bundle di GB che effetivamente ti servono, considera che ogni invio erode massimo qualche KB di dati. -
Connessione internet
La connessione è necessaria per scaricare i software necessari al funzionamento della internet key. Terminata la procedura potrai procedere a disconnettere il Raspberry dal tuo router di casa. -
PC Windows
Essendo il Sistema Operativo più comune abbiamo deciso di scrivere la procedura e selezionare i software da utilizzare per Microsoft Windows.
Software necessario
-
Putty
Scaricabile da qui. Ti permetterà di accedere al Raspberry mediante linea comando. -
WinSCP
Scaricabile da qui. Ti permetterà di copiare file dal tuo PC Windows al Raspberry e viceversa. -
Advanced IP Scanner
Scaricabile da qui. Ti permetterà di individuare l´indirizzo IP del Raspberry dopo che l´hai connesso alla tua rete. -
Script di configurazione Meteotortona
Scaricabile da qui. Contiene i comandi necessari alla configurazione della connessione internet mediante internet key.
Come procedere
Come prima cosa è necessario scaricare tutti i software presenti nel precedente paragrafo, terminato il download puoi procedere alla estrazione dei file dall´archivio scaricato dal nostro repository ed alla installazione dei software che seguono:
- Putty
- WinSCP
ipconfig- Script di configurazione che ha precedentemente scaricato dal nostro repository (configure_internet_connection.sh)
chmod +x /home/pi/configure_internet_connection.shlsusb
sudo /home/pi/configure_internet_connection.sh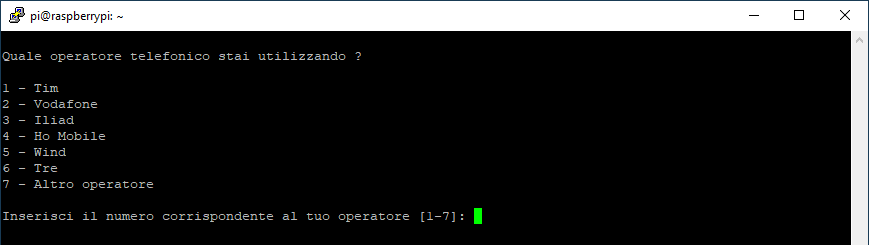
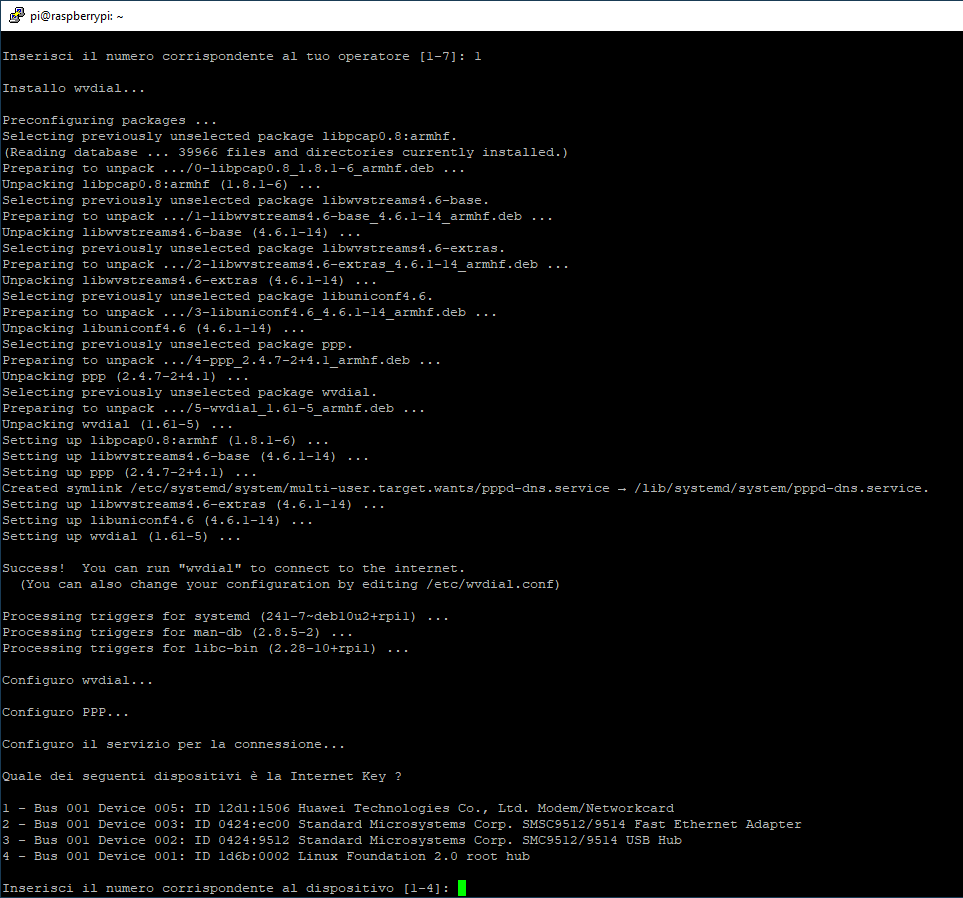
[OK] La configurazione della chiavetta è andata a buon fine
- Installazione software wvdial, necessario per la gestione della internet key
- Installazione software ppp, necessario per la gestione della connessione internet
- Configurazione dei parametri di connessione alla rete dell´operatore che hai scelto
- Configurazione della internet key come interfaccia di default verso la rete internet
- Creazione di un demone per la gestione dei programmi soprastanti
- Creazione di una regola che avvia automaticamente la connessione nel momento in cui viene collegata la internet key. Ciò permette di avviare la connessione automaticamente anche all´avvio del Raspberry
- Creazione di uno script per il controllo della connessione (check_internet_connection.sh), al momento lo script non viene eseguito, se sei interessato all´utilizzo puoi procedere nella lettura del presente post.
- Installazione software fping, necesario per l´esecuzione dello script sopra citato
crontab -e
29,59 * * * * sudo /home/pi/check_internet_connection.sh
Verifica problemi
Di seguito i problemi più comuni e le possibili soluzioni proposte:
-
Al termine dell´esecuzione dello script è comparso il seguente messaggio:
[WARN] Non è stato possibile configurare l´APN corretto per il tuo operatore, visualizza l´area "Verifica problemi" del post per ulteriori dettagli
L´errore indica che durante la selezione dell´operatore hai scelto "Altro operatore". È quindi necessario che tu imposti manualmente l´APN dell´operatore che hai scelto. Per fare ciò accedi al Raspberry (per effettuare l´accesso come indicato sopra è necessario che sia connesso alla tua rete di casa) e digita il seguente comando:
Di seguito è mostrato ciò che dovresti vedere:sudo nano /etc/wvdial.confOra dovrai sostituire la stringa "<inserisci APN qui>" con l´APN che ti ha fornito l´operatore. Dovrai inoltre sostituire la stringa "<inserisci numero da comporre qui>" con il numero da comporre per la connessione. Se non riesci ad indentificare questo parametro puoi provare ad inserire *99#. Terminate le modifiche puoi premere CTRL + x per uscire, durante l´uscita è necessario premere "y" ed il tasto invio per salvare il file.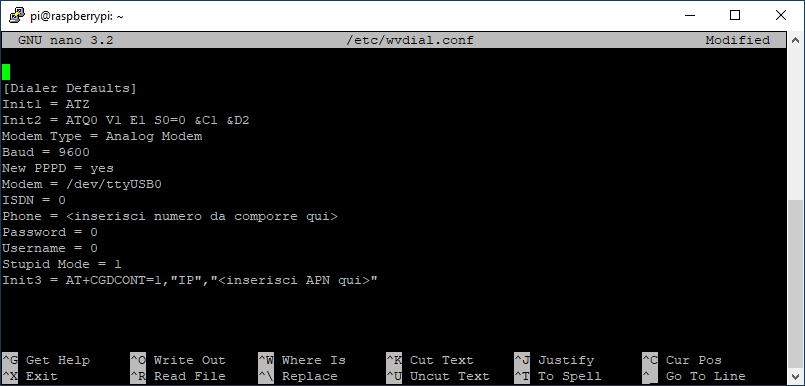
Ora è necessario verificare quale è il tuo indirizzo IP pubblico, digita il seguente comando seguito da invio e prendi nota del risultato:
Ora puoi provare ad avviare la connessione, digita il seguente comando seguito da invio:curl -s http://whatismyip.akamai.com/
Attendi qualche secondo e riesegui il comando seguito da invio:sudo systemctl start internetkey.service
Se il risultato ottenuto è diverso da quello ottenuto in precedenza la connessione è andata a buon fine e non sono necessarie ulteriori operazioni. Se il risultato invece è lo stesso, prova a seguire le istruzioni al punto successivo.curl -s http://whatismyip.akamai.com/ -
Al termine dell´esecuzione dello script è comparso il seguente messaggio:
[FAIL] La configurazione della chiavetta non è andata a buon fine, visualizza l´area "Verifica problemi" del post per ulteriori dettagli
Il messaggio indica che la connessione ad internet mediante la internet key non è andata a buon fine. Tutti i passi relativi alla configurazione sono invece andati a buon fine. Come prima cosa è possibile verificare se il servizio ha avuto problemi durante l´avvio. Per fare ciò digita il seguente comando seguito da invio:
All´interno dell´immagine sottostante puoi vedere come dovrebbe essere l´output del comando se non sono presenti problemi:sudo systemctl status internetkey.serviceSe l´output che ottieni è diverso puoi digitare il seguente comando per verificare l´errore che si è presentato: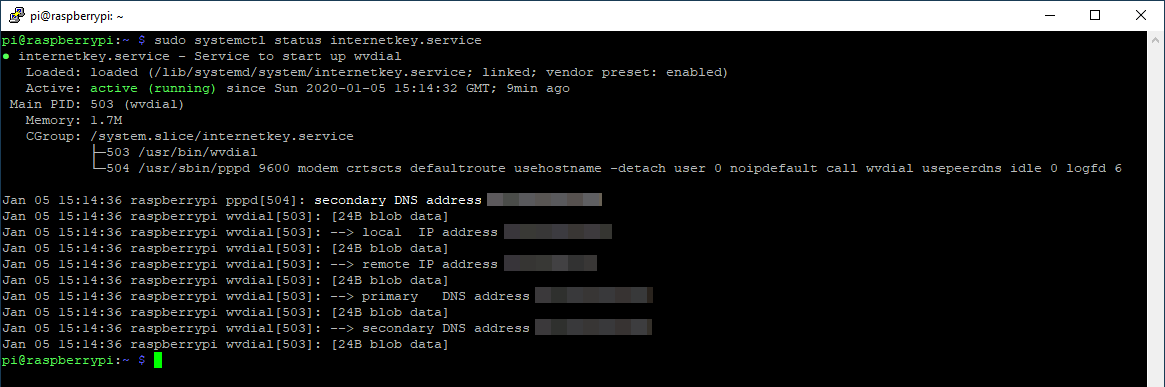
Muoviti verso la fine dell´output con le freccette e quando hai terminato digita CTRL + c per uscire. All´interno dell´output potrebbe essere visualizzato l´errore che ha portato alla mancata connessione.sudo journalctl -u internetkey.service
Come seconda opzione puoi verificare che l´APN impostato dallo script sia corretto. Per la scrittura del presente post sono stati effettuati test solo con l´operatore TIM, per i restanti operatori sono stati utilizzati i parametri di connessione reperiti sui rispettivi siti web ma non è stato possibile effettuare un test esaustivo. Per effettuare un check dell´APN accedi al Raspberry e digita il seguente comando:
Di seguito ciò che dovresti vedere, la parte di file relativa all´APN è evidenziata in rosso:sudo nano /etc/wvdial.confVerifica che l´APN corrisponda a quello che ti ha fornito l´operatore scelto. Se ti risulta diverso puoi sostituirlo. Terminata la modifica puoi premere CTRL + x per uscire, durante l´uscita è necessario premere "y" ed il tasto invio per salvare il file.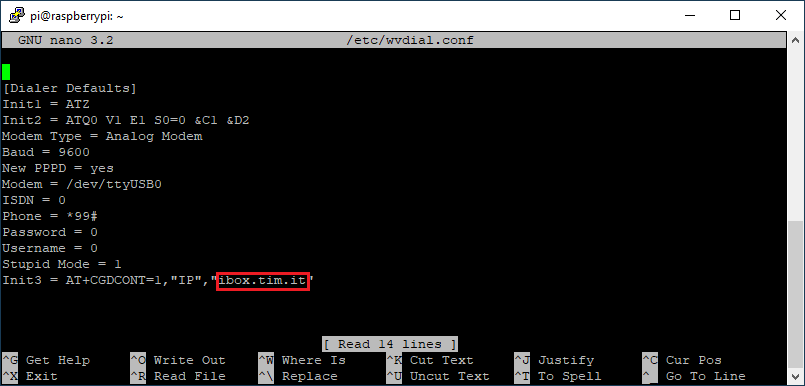
-
La internet key continua a disconnettersi e non permette l´invio dei dati regolarmente
Verifica la copertura da parte dell´operatore che hai scelto sulla zona in cui è posizionato il Raspberry. È molto pobabile che non sia adeguata a mantenere una connessione stabile. -
La internet key si disconnette periodicamente
Se non hai ancora schedulato l´esecuzione dello script check_internet_connection.sh, rileggi l´ultima parte del post e provvedi ad effettuare le modifiche suggerite. Solitamente le internet key non sono costruite per mantenere connessioni stabili per lunghi periodi. Effettuando un controllo di connessione ogni mezz´ora ed un eventuale riavvio il problema non dovrebbe più presentarsi.




